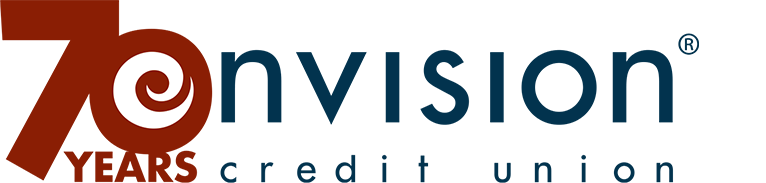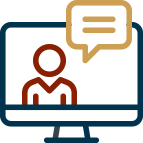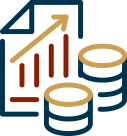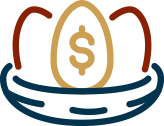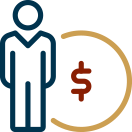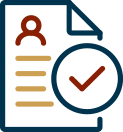The power is in the palm of your hands. We'll help you make the most of it.
Your mobile device delivers account access anytime
Manage money on your own schedule with our convenient mobile app. Here's all you need to know about Mobile Banking.
What is Mobile Web Banking?
Mobile Web Banking lets you access your account information, conduct transfers, and pay your bills from any mobile device with web browsing capabilities and an active data plan.
What does Mobile Web Banking cost?
Mobile Web Banking from Envision Credit Union is FREE, but you are required to subscribe to a data plan through your wireless provider. Please check with your wireless provider regarding data plan fees.
Is Mobile Web Banking available to all users?
Mobile Web Banking is available to all Envision Online Banking users that own mobile devices with web browsing capabilities and that subscribe to a data plan through their wireless carrier.
Will Mobile Web Banking work on my mobile phone?
Mobile Web Banking will work on any mobile device with web browsing capabilities and an active data plan through a wireless carrier.
Which mobile service providers support this service?
The service works on all major mobile providers in the U.S., including but not limited to:
- Alltel
- AT&T
- Cellular One (Dobson)
- Nextel
- Sprint
- T‐Mobile
- US Cellular
- Verizon Wireless
- Virgin Mobile
How does Mobile Web Banking work?
Step 1: Ensure your mobile device has web browsing capabilities and an active data plan.
Step 2: On February 3, simply open a browser on your mobile device and click here to access the Envision Credit Union Mobile Banking home page.
Step 3: Enter your user ID and password – the same you use for Online Banking – and select the Log In button. No separate or different registration is required.
Step 4: Answer any additional security questions (if needed) and select the “continue” button to access Mobile Web Banking.
Once logged in, you can:
- Access your accounts – the Mobile Web Banking experience is virtually the same as Online Banking, although on a smaller screen.
- Pay bills – you must first register and set‐up your payees / billers on a PC before utilizing bill payment through Mobile Banking.
- Make transfers – you must have more than one account on Online Banking for this functionality to be available on Mobile Banking.
What other options are available on the log in page?
If available, you will see links that provide branch and ATM locations, current interest rates (Deposits, Certificates and Loans), as well as how to contact Envision Credit Union customer service.
How many transactions can I see on my phone at a time?
When you select an account name link on the Accounts tab, up to 15 transactions display for the last 10 days. Use the vertical scroll bar to navigate. If more than 15 transactions occurred during that time period, select the “more history” button to view the rest of your transactions.
Can I see transactions for a different time period?
Yes, just use the Change Date Range 'to' and 'from' fields entering the date as mmddyyyy with no punctuation, then select the “Go” button to get the transactions.
Can I change accounts on the Transaction History page?
Yes, simply locate the dropdown field below the Change Date Range fields, then select another account from the list. The display will refresh to show recent transactions for the new account.
Where can I locate the transaction details?
Within the Transaction History page, just click the payee name (e.g., Target) to see the transaction details, including: Date, Amount, Type of Transaction, Reference #, Store name and
What different kinds of funds transfers are available?
On the transfer tab, select the “Transfer Now” feature to enter an immediate transfer between your accounts. To schedule a future transfer, use the “Schedule Transfer” link.
Can I see scheduled transfers on my phone?
Yes, simply select the “View Scheduled Transfers” link on the Transfer tab to see up to 10 transfers scheduled over the next 30 days. If you have more than 10 transfers scheduled, just select the “View More” button.
Can I change or remove a scheduled transfer?
Yes, you can do both. On the Schedule Transfer page, scroll down and use the “Edit Scheduled
Transfer” link to change the Amount, From Account, To Account or Date for any future dated one‐time transfers. To remove a future dated one‐time transfer select the: Delete Scheduled Transfer” link.
Why can't I access the Bill Pay tab?
The Bill Pay tab is only enabled for users that have signed up for Bill Pay within the Online Banking application on a personal computer. You must have one or more payees already set up in the account to access on your mobile device. Click here for instructions on setting up Bill Pay on your personal computer. When you are set up and ready to make payments on your phone, selecting the Bill Pay tab will open the Make a Payment page.
Can I register for Bill Pay on my phone?
Sorry, not at this time. You have to access online banking using a personal computer, find the Bill Pay button and enroll there. Chances are, you automatically registered for Bill Pay when you signed up for Online Banking. If so, all you need to do is set up one or more payees (people or companies you want to pay) to get started. Click here for instructions on setting up Bill Pay on your personal computer.
How do I make a payment using my phone?
Step 1: Select the Bill Pay tab and review the “pay from” account.
(To change it, select another account from the dropdown field and select the “Change” button).
Step 2: Select a “payee name” link from the list.
Step 3: Enter the payment amount and the date to send / deliver the payment (as mmddyyyy)
Step 4: Select the “pay” button. A confirmation message will display.
Step 5: Select OK (or submit) to continue.
Can I see pending payments?
Yes, simply select the “Pending Payments” link on the Make a Payment page and you’ll see up to 10 pending payments closest to the current date. Use the vertical scroll bar to view all 10 payments or select the “View More” button to see additional payments.
Can I remove a pending payment?
Yes, on the Pending Payments page, scroll to the payment you want to remove and select the “Cancel” link. Then confirm that you want to delete the payment.
Can I change a pending payment?
Yes, on the Pending Payments page, scroll to the payment you want to change and select the “Details” link. On the Payment Details page select the “Edit” button. Then change the amount, payment date, and “pay from” account or payment category as needed. Be sure to save your changes.
Can I see completed payments on my phone?
Yes, just select the “Payment History” button on the Make a Payment page. You will see the most recent 10 payments. Use the “More History” button to see additional payments, a maximum of 90 days in the past. The details provided include the payee name, payment date, amount and “from” account.
How do I log out?
When you're ready to log out, simply select the “Log Out” button at the top right of the page to exit Mobile Web Banking and return to the Login screen.
Are my challenge question answers case sensitive?
No, your challenge answers are not case sensitive (e.g., Pine is the same as pine). However, they must be in the same format that was originally used (e.g. 1/2/10 is not the same as 01/02/2010 or Jan 2, 2010). Try to select answers that only you know and ones that you should be able to remember.
Is a password needed for Mobile Web Banking?
Yes. From your mobile device, simply log in to Mobile Web Banking using the same login information that you use for Online Banking. No separate Mobile Web Banking sign‐up is required.
I have disconnected my mobile phone. Will my service continue to work?
For Mobile Web Banking to work, you must have a mobile device with web browsing capabilities and an active data plan through a wireless carrier.
I have a new mobile device and phone number. Will Mobile Web Banking work on it?
Yes. You can access Mobile Web Banking from any of your mobile devices, as long as the mobile device has web browsing capabilities and an active data plan through a wireless carrier.
Is it safe to bank using the Mobile Web Banking service?
Yes. All communication between your mobile device, wireless provider and the Mobile Banking server are encrypted. In addition, your passwords, answers to challenge questions, and account information are never stored by the mobile device or in the Mobile Web Banking application. To protect your privacy, you are required to authenticate yourself on each individual mobile device. In order to do so, you’ll use the same information that you use for Online Banking.
Is help available through my mobile device?
For help regarding Envision Credit Union’s Mobile Web Banking product, contact Envision Credit Union Customer Service at (888) 328-6831. For help regarding your mobile device and/or wireless Internet connectivity, contact your wireless provider.
What does the “Remember this phone” checkbox do?
Selecting the “Remember this phone” checkbox activates extra security for your phone so you don’t have to enter the security challenge questions when accessing Mobile Web Banking using that phone. You also have the option to remove extra security from this phone, if needed, when you get inside Mobile Web Banking.
My session timed out pretty quickly. Can I change the timeout value?
Five minutes is the only timeout option. For your security and protection, when there has been no account activity for five minutes, the session times out and displays the Mobile Web Banking login page with a Session Expired message.
To see Mobile Banking in action, check out this brief tour:
Envision Credit Union is a full-service financial institution with branches in Florida and Georgia.
Everything you need
With so many great features, it's the only checking account you'll ever need
Resources to help you
find what you're looking for.